

Close Lightroom and use the Explorer/Finder window that opened in the step above to copy (not move…you'll see why in the following steps) the folders to the external drive.In the Folder panel, right-click on the parent folder (the top-most folder in the hierarchy that you want to move) and select Show in Explorer (or Finder for Mac). The first thing you’ll need to know is where your images are located on your drive.In this second method, just like in the method above, make sure that you are in the Library panel to do these steps: Moving Photos Using Explorer or Finder and re-link in Lightroom In some cases, individual photos may not have moved, so you may need to redo the move steps for any remaining photos by dragging them to the new location. After the move has completed, check that the folder contents have moved from the original location correctly.You should let the move complete uninterrupted. As mentioned before, cancelling in the middle of a move could cause lost images. While the move is happening, do not press the “x” to cancel the move. The move will begin as soon as you finish dragging the folder. If you don't get the warning message, it may be because you did a folder or photo move in the past, and selected the tickbox to not show the warning message again. This gives you the opportunity to cancel the request, or continue the process. You may receive a warning message about moving the files on your disk. In the Folders panel, click and drag the folders from the existing location to the new external drive location (the new folder you created above).If there’s already an empty folder on your external drive where you were planning to place the photos, select that folder. In the directory window that opens, navigate to the external drive location and create a new folder. Create the destination folder on your external drive by either clicking the “+” to the right of the Folders heading in the Folders panel and choose Add Folder, or go to: Library > New Folder. Connect your external drive to your computer.In this first method, make sure you are in the Library panel in Lightroom to do these steps:
#How to move files to another drive free
Click here to get a 14 day free trial! Moving Photos Using Lightroom’s Folders
#How to move files to another drive plus
Lightroom Medic is included with an Improve Photography Plus membership along with over 200 video tutorials, over 340 presets, and much more. Lightroom Medic shows you Jim Harmer's preferred methods for storing, categorizing, backing up, and rating photos in Lightroom, plus so much more! Click here to learn more. If you need guidance on making your overall post-processing workflow more efficient, then Lightroom Medic is an incredible training video with over 100 minutes of tutorials on streamlining your Lightroom workflow. Lightroom Medicĭeciding to use an external drive for your photos is just one part of your overall post-processing workflow. We wrote an article on our recommended hard drives for photographers. These days, simple external drives are available with storage space as high as 5TB which gives a lot of flexibility without needing a more extensive (and more costly!) option like a RAID system. The external drive options there are to choose from are quite broad, ranging from simple USB or Thunderbolt external drives, to more extensive needs such as a Drobo or other RAID system. If you want to listen to this podcast, you can find it here. It was mentioned that cancelling a move midway could cause photos to be lost. In a Photo Taco podcast, Jeff Harmon had a discussion with Lightroom Queen Victoria Bampton about Lightroom performance, tips on organization and more. This is because there have been reports of rare occasions of photo loss when moving them entirely within Lightroom.
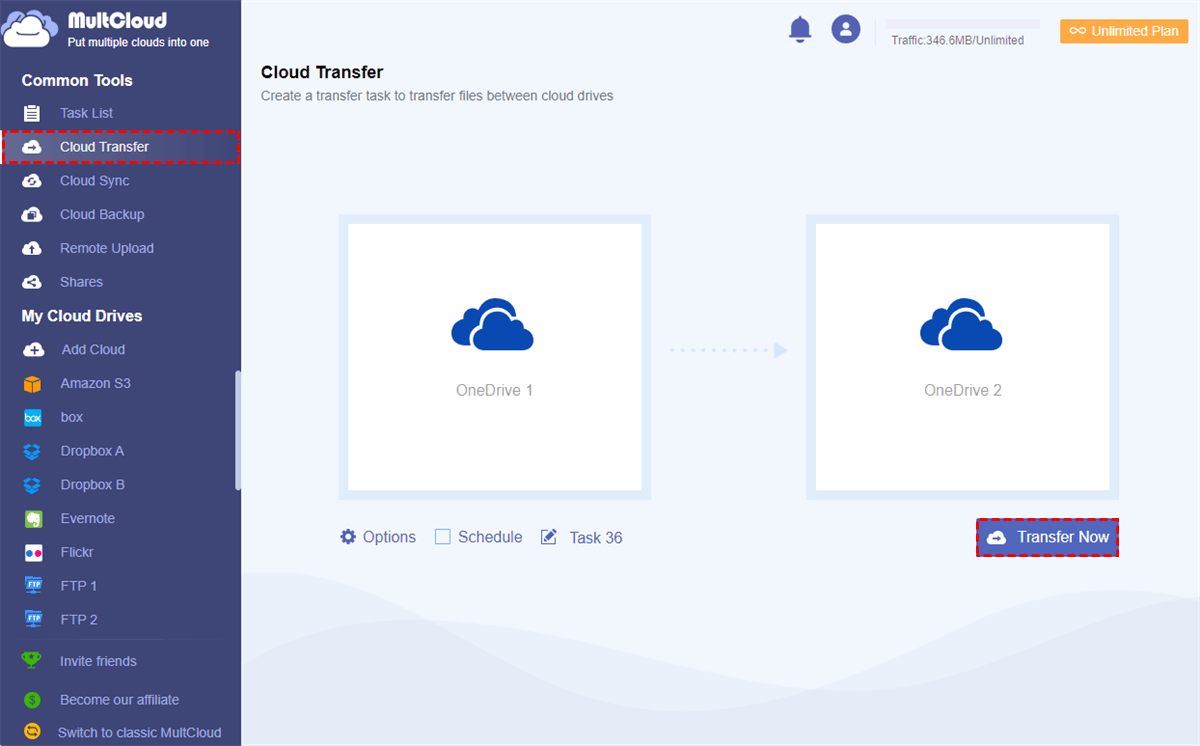
If you’re moving a large number of photos, the second option may be a safer option, but has more steps to perform. If you’re just moving a few photos, you can use the first option. There are two methods that you can use to move your photos. One is entirely within Lightroom, and the other is using Explorer (on Windows) or Finder (on Mac) and then re-linking your catalog within Lightroom. Moving your photos can be easily done, all while maintaining your Lightroom catalog and previews on your main drive. You may want to use the external drive as your working drive, or you may want to just backup your photos. You may be running out of space on your existing drive, or you may be using a laptop with limited internal drive space. There are several reasons why you would want to move your photos to an external drive with Lightroom.


 0 kommentar(er)
0 kommentar(er)
